Урок 1. Ретушь фотографии.
Для ретуши фотографии используется программа Adobe Photoshop CS2
- 1. Открываем фотографию с помощью программы Adobe Photoshop.
- 2. Создаем новый слой с помощью копирования, называем его «ретушь» (Layer>New>Layer via copy). Это будет нашим рабочим пространством.
- 3. Начинаем с резкости. Для того, чтобы добавить резкости, необходимо сначала определить вид для изображения Actual Pixels, то есть «Фактический размер» (View>Actual Pixels), а потом настроить резкость с помощью вкладки Sharpen (Filter>Sharpen>Smart Sharpen), указав значение Amount 110%. Можете по желанию выставить и побольше, но смотрите не переборщите.
- 4. По желанию производим небольшую цветокоррекцию с помощью команды Image>Adjustments>Color Balance (например, можно сделать общую тональность изображения более холодной). Обычно с помощью этой команды исправляется плохо настроенный баланс белого.
- 5. Работаем над кожей. Для начала уберем тени под глазами, для этого воспользуемся инструментом Clone stamp tool (установив прозрачность 25%). Создаем образец кожи, зажимая клавишу Alt, после чего проводим по темным участкам кожи под глазами.
- 6. Маленькие пятнышки, прыщики, а также веснушки можно убрать с помощью инструмента Spot Healing Brush Tool. Однако, помните, что веснушки убирать вовсе необязательно, так как это неотъемлемая часть модели. Мы же уберем веснушки лишь для того, чтобы показать возможности инструмента. Не забывайте, что для удобства вы всегда можете поменять диаметр кисти.
- 7. Разглаживание кожи. Для того чтобы разгладить кожу (да-да, та самая идеальная кожа с журналов), необходимо создать новый слой с помощью копирования слоя «ретушь» (Layer>New>Layer via copy) и применить к нему Filter>Blur>Gaussian Blur (выставляем значение 20,5). Прозрачность слоя устанавливаем на 30%. Добавляем к слою маску (Layer> Layer Mask> Hide All). Теперь вооружаемся инструментом Brush Tool, выбираем нужный диаметр кисти (проверьте, чтобы был установлен белый цвет) и проводим по тем участкам кожи, где мы видим любые недочеты кожи, которые нас смущают. Однако не перестарайтесь, главное, чтобы кожа выглядела естественно!
- 8. В качестве завершающего штриха можно немного подравнять цвет с помощью команды Image>Adjustments>Match Color (значения устанавливаем по вкусу).
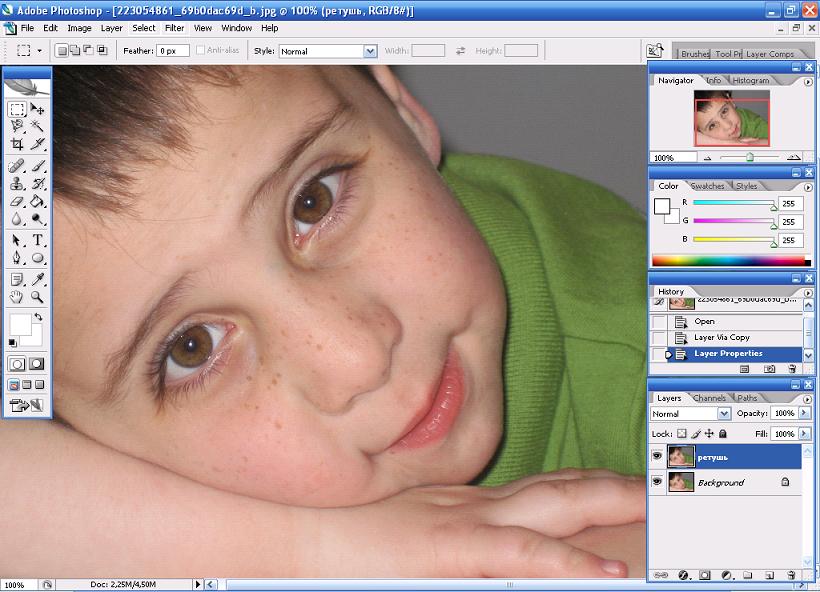

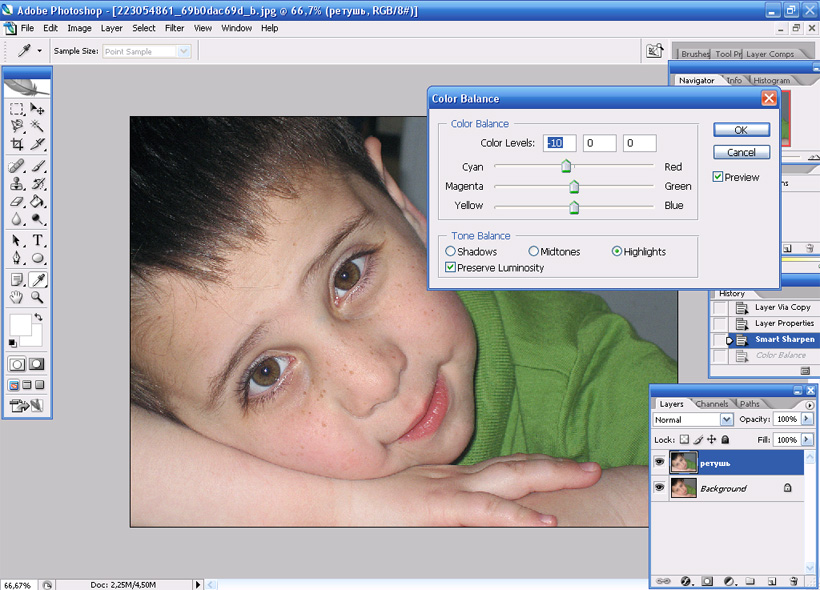
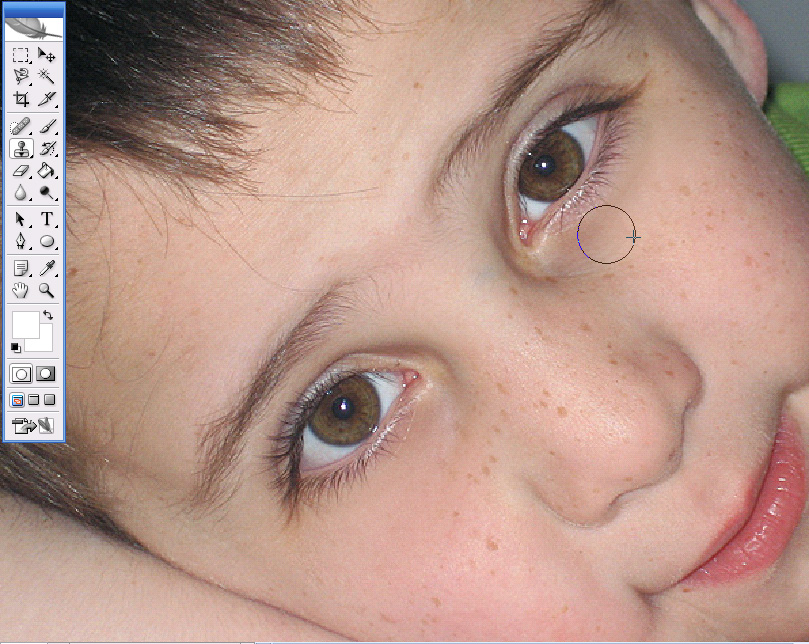

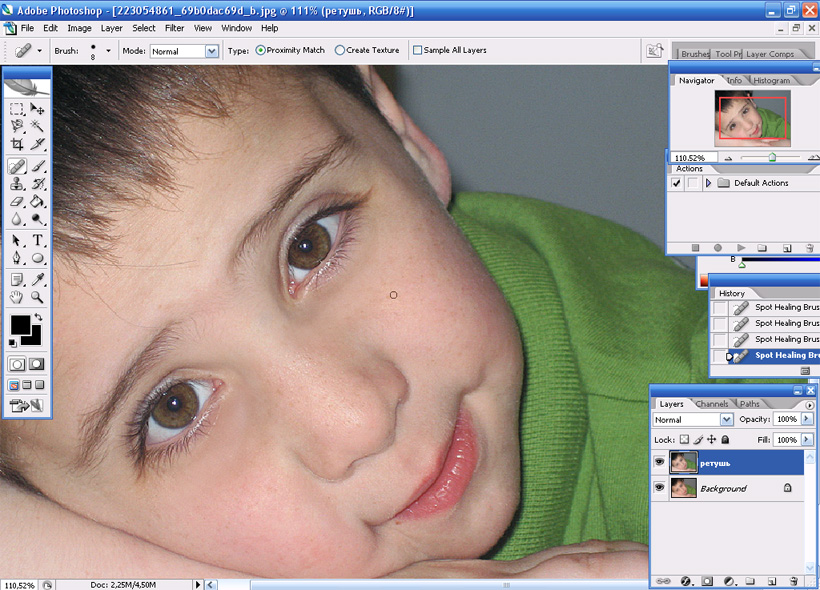

После ретуширования фотографии важно обязательно отвлечься от работы на минут 5-10 и посмотреть на проделанную работу свежим взглядом. Тогда вы обязательно увидите свои недочеты и сможете все подправить.
Удачи!
 ВКонтакте
ВКонтакте






Вы можете приложить к своему отзыву картинки.